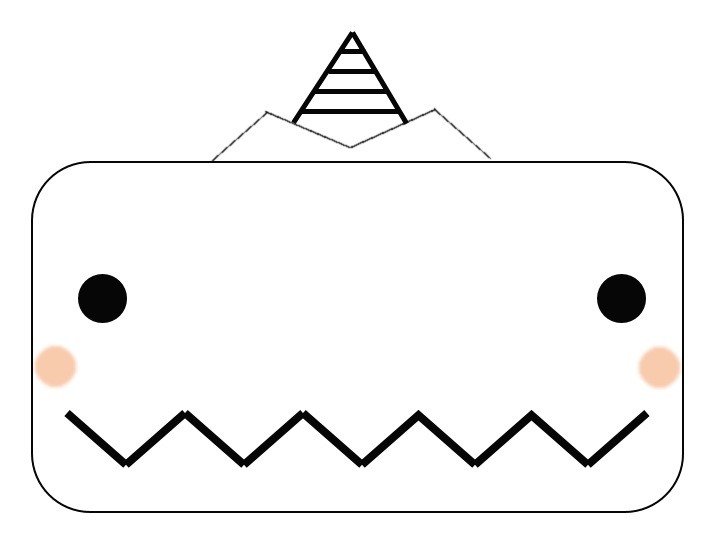| 일 | 월 | 화 | 수 | 목 | 금 | 토 |
|---|---|---|---|---|---|---|
| 1 | 2 | 3 | 4 | |||
| 5 | 6 | 7 | 8 | 9 | 10 | 11 |
| 12 | 13 | 14 | 15 | 16 | 17 | 18 |
| 19 | 20 | 21 | 22 | 23 | 24 | 25 |
| 26 | 27 | 28 | 29 | 30 | 31 |
- Arduino
- support
- 서보 모터
- 드론
- 적층형 3D 프린터
- 큐라
- 3D 프린터
- Cura
- MHEV
- Arduino LED example
- LG gram
- 3D Printer
- Drone
- Theo Jansen Mechanism
- Servo Motor
- 아두이노 서보 모터
- 아두이노
- Arduino IDE
- python
- 아두이노 LED 예제
- Arduino Ultrasonic Sensor
- gcode
- Arduino Servo Motor
- 큐라 사용법
- Jansen Linkage
- 테오 얀센 메커니즘
- 파이썬
- 2020 LG gram
- Cura 사용법
- FDM
- Today
- Total
Mechanic 공방
2020 그램 17인치 램 추가하기 본문
이번 포스팅에서는 필자가 1년 반 조금 넘게 사용한 2020 그램 17인치 노트북에
램을 추가하는 과정에 대하여 작성해보려 한다.
엘지 그램 모델의 장점 중 하나는 ssd와 램 추가 슬롯이 있는 모델을 선택할 수 있다는 점이다.
필자는 20년도 말에 끝물인 2020 그램 17인치를 구매하였고, 램 8GB 사양에 추가 슬롯이 존재하는 모델을 구매하였다.
과거 사용하던 삼성 노트북에서도 램을 교체해 본 경험이 있어
그램을 구매할 때도 1년 정도 사용하다가 램을 더 추가할 생각이었다.
준비물은 아래와 같다.
- 8GB 노트북용 램
- 소형 십자/일자 드라이버
- 얇은 플라스틱 판 (또는 신용카드)
우선, 노트북 하판을 뜯어야 한다.
그램을 뒤집어보면, 나사들이 바로 보이진 않고 고무마개들이 보일 것이다.
이 고무마개들을 다 떼어내야 안쪽의 나사들이 보인다.
참고로 고무마개들은 양면테이프로 하판에 붙여져 있기 때문에
얇은 일자 드라이버나 커터칼로 옆을 찔러서 들어내면 된다.
해당 부품은 다시 붙여줘야 하기 때문에 잘 떼어내야 하지만,
굳이 재활용할 생각이 없다면 엘지 서비스센터에서 세트로 구매 가능하다고 한다.

위 사진에서 볼 수 있듯이 총 11군데의 고무마개를 제거해주어야 한다.
주의할 점은, 위 사진 기준으로 양쪽 모서리 4개의 고무마개들은
위 2개와 아래 2개의 높이가 다르니 나중에 다시 붙일 때 주의해야 한다.
나사를 모두 제거하게 되면 하판을 뜯어야 하는데, 이게 상당히 골치 아팠다.
무게를 가볍게 하려고 그랬는지 하판이 엄청 얇은 재질로 이루어져 있었다.
위 사진 기준으로 아래쪽 모서리부터 얇은 일자 드라이버로 들어 올리고,
신용카드 같은 플라스틱 판을 넣어서 조금씩 뜯어내면 된다.
마지막에 쿨링팬 환기구 부분에서 고생을 좀 했는데, 그냥 잡아 뜯듯이 들어 올리니 분리가 되었다.
(무언가 부러지는 소리가 들렸지만 어차피 나사로 고정할 수 있기 때문에 별로 신경 쓰지 않았다^^;;)
다음은 내부를 살펴보자

유튜브로 엘지 그램 분해 영상을 자주 봤었는데, 17인치는 확실히 더 여유롭게 배치된 것 같다.
(저 남은 공간에 배터리를 더 넣어줬으면 한 번 충전으로 이틀은 썼을 텐데 말이다..)
20년도 모델이라 배터리가 80Wh 짜리다. 아마 그 이전 모델은 72Wh?인 걸로 알고 있다.
배터리 80 숫자 위쪽으로 보면, 각각 왼쪽이 램 추가 슬롯이고 오른쪽이 ssd 추가 슬롯이다.
보다시피 해당 모델의 기본 램은 온보드 타입이라 교체가 불가능하다.
반면 ssd는 2개 슬롯으로 구성되어있기 때문에 향후 메인 ssd 도 교체가 가능한 구조이다.
이제 저 빈 부분에 램을 꽂아주면 된다.
평소 컴퓨터 부품에 관심이 많거나 분해 영상을 자주 봤다면 램의 단자 부분이 서로 비대칭인 건 알고 있을 것이다.
이는 데스크탑용 램이나 노트북 램 모두 동일하게 적용되는 부분이다.

데스크탑의 경우 수직으로 꽂는 반면,
노트북은 대각선으로 꽂은 뒤 위에서 아래로 눌러주며 양쪽 걸쇠가 걸리게 해 주면 된다.
위에서 말했다시피 램의 접촉 부분(금색 단자)의 방향을 잘 확인하고 꽂으면 된다.
(애초에 반대로 꽂으면 들어가지도 않을 거다)
이제 다시 하판을 덮어주고 나사를 다 조여주고 고무마개를 덮어주면 모든 과정이 끝난다.
내 PC의 속성에 들어가서 램이 정상적으로 인식되는지 확인해보자

정상적으로 16GB로 인식되는 걸 볼 수 있다.
-----------------------------------------------------------------------------------------------------------------------------------------------------------------
(후기)..
자신 있게 시작을 했는데 생각보다 그램 노트북의 하판이 너무 얇아서 부서질까 무서웠다
이런 경험이 없는 경우에는 돈이 좀 들더라도 엘지 서비스 센터에서 공임비를 주고 추가하는 것을 추천한다.
램 추가 후 30분 정도 사용해봤는데, 확실히 빠릿빠릿해진 느낌이 들었다^^
P.S
이번에 추가한 램은 쿠팡에서 39,000원 정도에 구매했으며, 품명은 아래와 같다.
"삼성전자 DDR4 8GB 노트북용 PC4-25600"
'IT' 카테고리의 다른 글
| 휴대용 노트북 거치대 사용 후기 (애니클리어 UP-2S) (0) | 2021.08.11 |
|---|---|
| 2021 삼성 갤럭시 버즈 프로 개봉기 (2021 Samsung Galaxy Buds Pro) (0) | 2021.03.12 |
| 2020 LG gram 17인치 사용 후기 (0) | 2021.03.09 |
| Gazebo Tutorial (1) 가제보 듀토리얼 (1) (0) | 2021.02.15 |
| Windows 10 에 ROS Noetic Ninjemys 설치하기 (0) | 2021.01.16 |