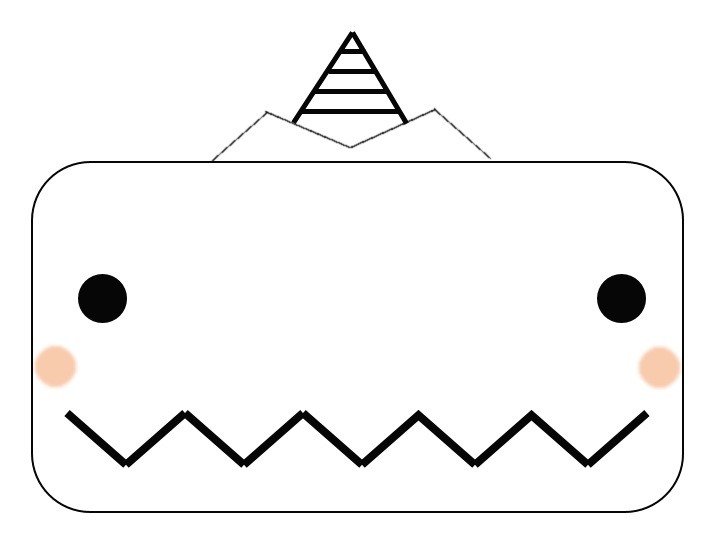| 일 | 월 | 화 | 수 | 목 | 금 | 토 |
|---|---|---|---|---|---|---|
| 1 | 2 | 3 | 4 | |||
| 5 | 6 | 7 | 8 | 9 | 10 | 11 |
| 12 | 13 | 14 | 15 | 16 | 17 | 18 |
| 19 | 20 | 21 | 22 | 23 | 24 | 25 |
| 26 | 27 | 28 | 29 | 30 | 31 |
- LG gram
- 파이썬
- gcode
- 테오 얀센 메커니즘
- Jansen Linkage
- Theo Jansen Mechanism
- Cura 사용법
- 아두이노 서보 모터
- 적층형 3D 프린터
- 서보 모터
- Cura
- 아두이노 LED 예제
- 큐라 사용법
- 아두이노
- Arduino
- 3D 프린터
- support
- Drone
- Arduino Ultrasonic Sensor
- 드론
- FDM
- Servo Motor
- 3D Printer
- 2020 LG gram
- Arduino LED example
- python
- Arduino IDE
- MHEV
- 큐라
- Arduino Servo Motor
- Today
- Total
Mechanic 공방
12. Cura 사용법 (7) 본문
이번 포스팅에서는 3D 파일을 불러와서 베드에 설정하는 방법에 대하여 알아보도록 하겠다.
먼저, 마우스 컨트롤에 대하여 설명해보겠다.
총 3가지의 컨트롤을 할 수 있는데,
마우스 우클릭 유지 후 이동 → 360도 방향으로 회전 가능
마우스 스크롤 버튼 클릭 유지 후 이동 → 형상을 보는 각도는 고정시킨 채 이동
마우스 스크롤 → 확대 및 축소
3D 파일을 불러온 후 형상을 확인할 때 유용한 컨트롤 방법이다.
이 방법은 Cura 프로그램마다 조금씩의 차이는 있으나, 대강 비슷하기 때문에 처음 사용하는 프로그램일 경우 다양한 방법으로 눌러보는 것이 좋다.
다음은 형상에 직접적인 수정을 할 수 있는 방법에 대하여 알아보겠다.
Cura 메인 화면의 좌측 중간을 보게 되면 몇 가지 아이콘이 표시되어 있다.
총 5가지의 아이콘이 존재하는데, 이 중 가장 많이 사용되는 4가지에 대하여 알아보도록 하겠다.
1. 베드 상에서 3D 형상의 위치 이동
가장 첫번쨰 아이콘을 누르게 되면, 아래와 같이 x, y, z 항목이 나오며 0mm로 세팅이 되어있다.
이는 베드 상에서 3D 형상의 위치를 조정할 수 있는 기능이다.
3D 형상은 기본적으로 베드의 한가운데에 위치하게 된다.
하지만 여러개의 형상 출력이 필요한 경우, 하나의 형상을 다른 곳에 위치시켜야 하기 때문에 아래와 같이 각 축의 방향으로 위치 조정이 가능하다.
마지막에 'Lock Model' 항목에 체크표시를 하게 되면 그 위치로 형상이 고정된다.
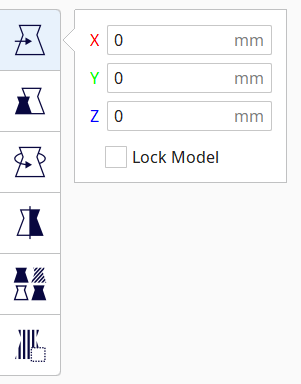
위와 같이 수치적으로 형상을 이동시켜도 되지만, 사실 아래 그림에서와 같이 원하는 방향의 축을 잡고 마우스로 끌면서 이동시키는 것이 훨씬 편하다.
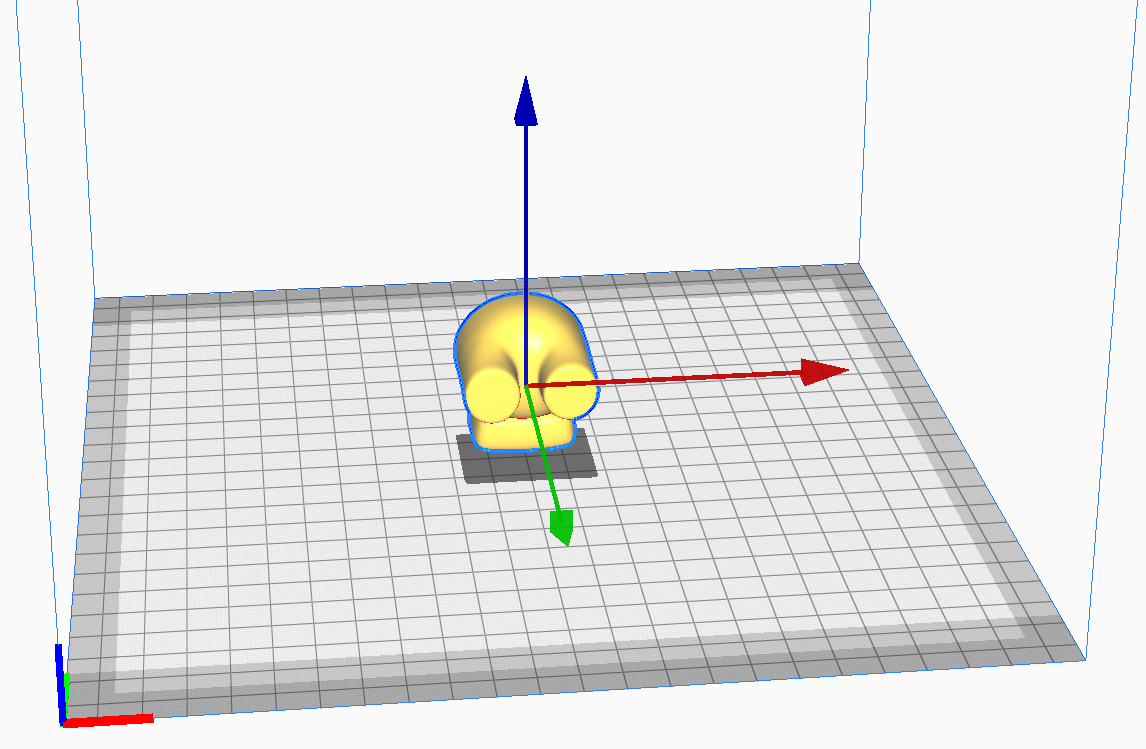
2. 3D 형상의 부피 확대 및 축소
CAD 프로그램을 통해 만들어진 3D 형상은 사용하는 CAD 프로그램의 설정에 따라 Cura로 load 하게 되면 크기가 달라지는 현상이 발생하기도 한다.
이때 아무런 수정 없이 그대로 출력을 하게 되면 설계했던 사이즈보다 너무 작거나 너무 크게 출력되는 경우가 발생한다.
이러한 사고를 방지하기 위하여 gcode 슬라이싱 직전에 항상 두 번째 아이콘 항목은 확인하는 것이 좋다.
아래에서와 같이 두번째 아이콘을 클릭하면 x, y, z 축의 현재 사이즈가 mm로 표시가 되고, 옆에는 %가 표시된다.
이때 초기 설계 시의 사이즈와 틀리다면 각 축 방향의 수치를 조정해주면 된다.
단순히 10배 작아진 것이라면 우측 % 항목을 바꿔주게 되면 한 번에 수정이 된다.
아래의 'Snap Scaling' 항목은 체크 표시 활성화 시 그림에서 축 방향으로 확대 or 축소를 시킬 때 10%씩 변화하게 하는 설정이다.
일정한 간격으로 조정이 필요한 경우 해당 기능을 활성화시킨 후 사용하는 것이 좋다.
'Uniform Scaling'의 경우 x, y, z 축 방향 중 한 방향의 수치만 변화시켜도 동일한 비율로 나머지 축 방향 모두 변화시켜주는 설정이다.
CAD 프로그램 설정으로 인해 사이즈가 틀린 경우에는 보통 'Uniform Scaling' 항목을 체크한 뒤 수정하게 된다.
좌측 하단의 아이콘을 누르게 되면 제일 처음 사이즈로 reset이 된다.
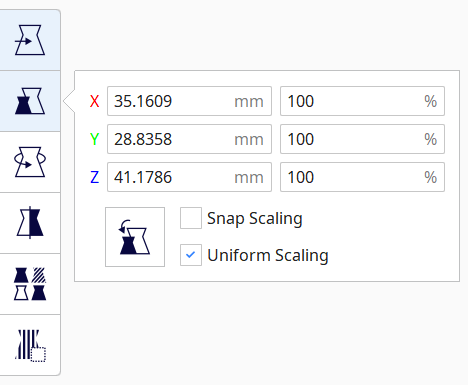
아래 그림처럼 형상에서 직접적으로 수정도 가능하다.
다만 이 기능의 경우 형상의 사이즈를 결정하는 기능이다보니, 되도록 위의 수치를 바꿔가며 수정하는 것이 좋다.
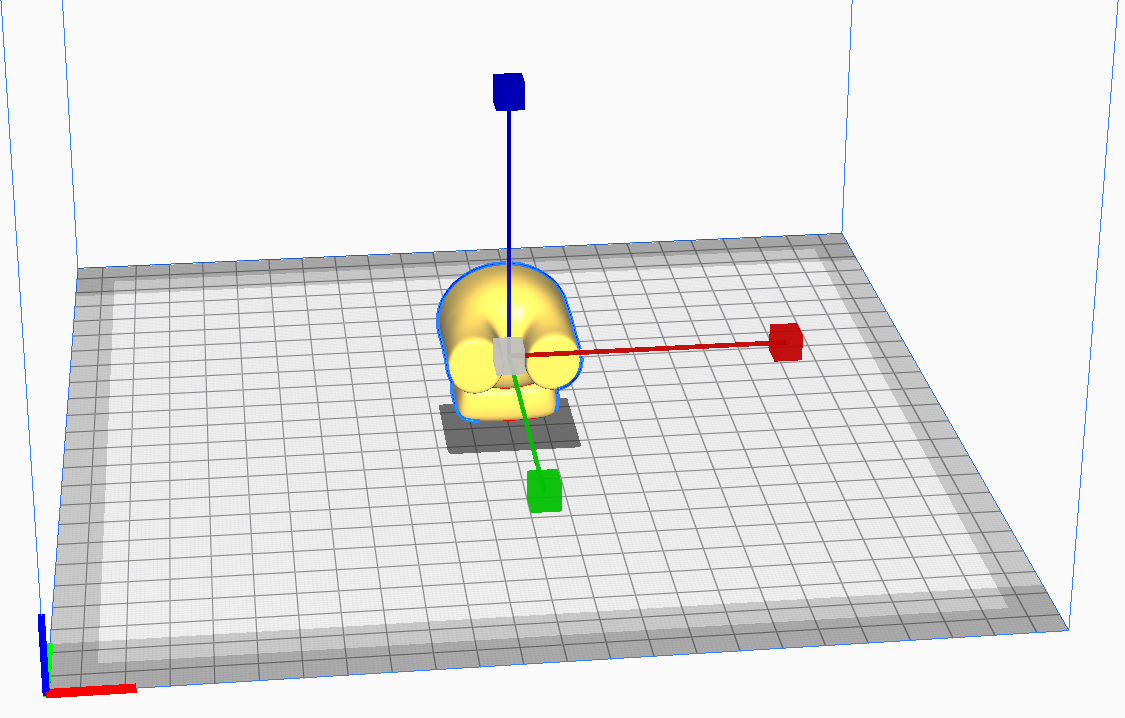
3. 3D 형상 회전
형상을 x, y, z 축 기준으로 회전시킬 수 있는 기능이다.
가끔 형상 load를 하면 엉뚱하게 세팅되는 경우가 있는데, 그때 사용하면 좋은 기능이다.
보통 아래의 아이콘 항목에서 수정하지 않고, 형상에서 직접 수정하는 것이 편하다.
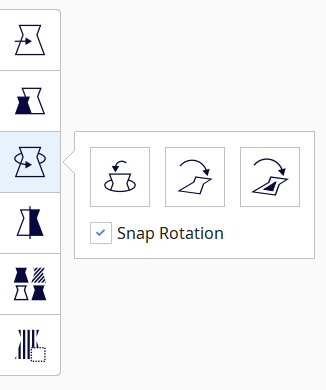
각 색깔별로 마우스 클릭 후 이동하게 되면 원하는 방향으로 회전이 가능하다.
주로 베드와 맞닿는 부분을 수정하기 위해 사용한다.
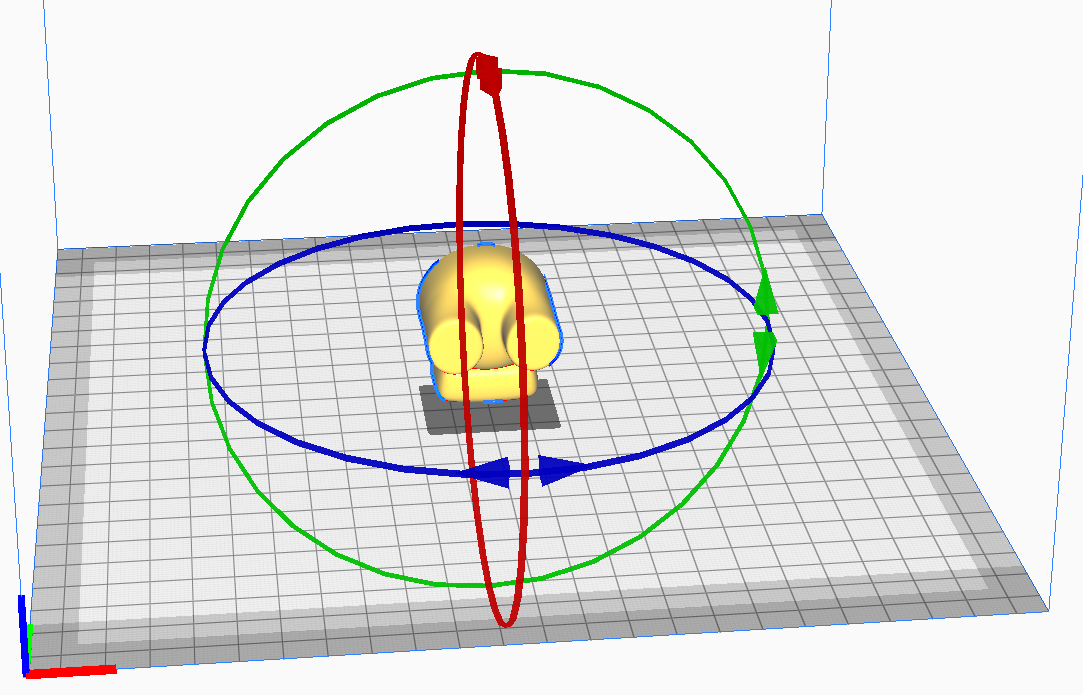
4. 평면 대칭 반전
3D 형상을 원하는 평면 기준으로 대칭 반전 시키는 기능이다.
필자 경험상 잘 사용하지 않았던 기능이다.
4번째 아이콘으로 활성화가 가능하며, 아래와 같이 원하는 방향의 버튼을 누르게 되면 대칭 반전이 된다.
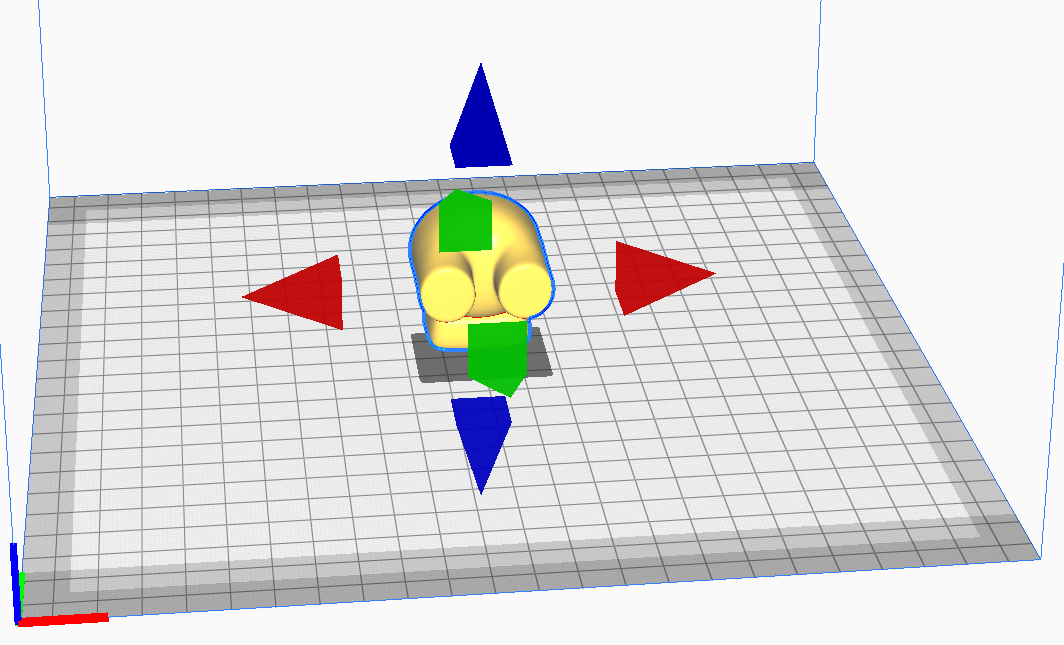
ㅡㅡㅡㅡㅡㅡㅡㅡㅡㅡㅡㅡㅡㅡㅡㅡㅡㅡㅡㅡㅡㅡㅡㅡㅡㅡㅡㅡㅡㅡㅡㅡㅡㅡㅡㅡㅡㅡㅡㅡㅡㅡㅡㅡㅡㅡㅡㅡㅡㅡㅡㅡㅡ
위에서 설명한 4가지의 기능은 실제로 3D 프린터를 사용하면서 많이 쓰게 될 기능들이다.
직접 사용해보며 익히는 것이 가장 중요하다.
다음 포스팅에서는 필자의 경험에서 얻은 3D 프린터 출력 팁에 대하여 얘기해보고자 한다.
'3D 프린터 (3D Printer)' 카테고리의 다른 글
| 11. Cura 사용법 (6) - Support (0) | 2020.12.13 |
|---|---|
| 10. Cura 사용법 (5) - Build Plate Adhesion (0) | 2020.12.11 |
| 9. Cura 사용법 (4) (0) | 2020.12.10 |
| 8. Cura 사용법 (3) (0) | 2020.12.09 |
| 7. Cura 사용법 (2) (0) | 2020.12.09 |