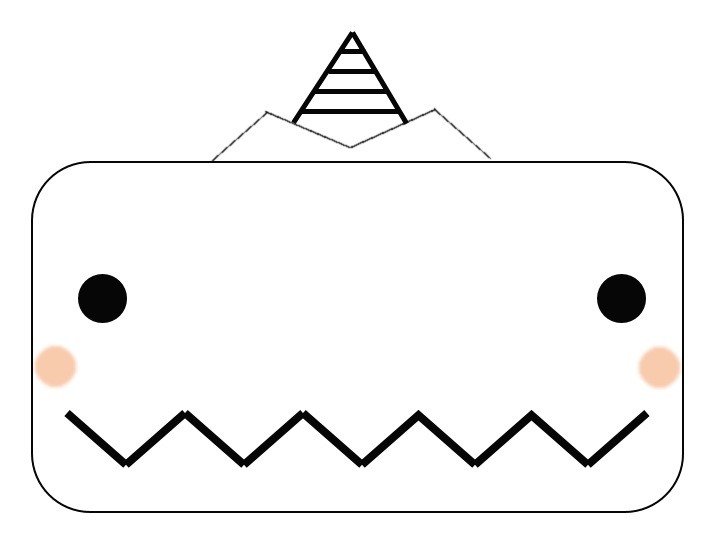| 일 | 월 | 화 | 수 | 목 | 금 | 토 |
|---|---|---|---|---|---|---|
| 1 | 2 | 3 | 4 | |||
| 5 | 6 | 7 | 8 | 9 | 10 | 11 |
| 12 | 13 | 14 | 15 | 16 | 17 | 18 |
| 19 | 20 | 21 | 22 | 23 | 24 | 25 |
| 26 | 27 | 28 | 29 | 30 | 31 |
- FDM
- Servo Motor
- 2020 LG gram
- Drone
- 3D 프린터
- 큐라 사용법
- Cura 사용법
- Arduino LED example
- python
- 드론
- 3D Printer
- Theo Jansen Mechanism
- Arduino Servo Motor
- 적층형 3D 프린터
- 아두이노 서보 모터
- 아두이노 LED 예제
- support
- Arduino IDE
- 아두이노
- Arduino
- 파이썬
- gcode
- MHEV
- 테오 얀센 메커니즘
- LG gram
- Jansen Linkage
- Cura
- 서보 모터
- Arduino Ultrasonic Sensor
- 큐라
- Today
- Total
Mechanic 공방
4. 아두이노 IDE 설치 본문
아두이노 IDE 프로그램은 오픈 소스 기반이기 때문에 공식 홈페이지에서 누구나 무료로 다운로드할 수 있다.
아래의 아두이노 공식 홈페이지에 접속하게 되면,
Arduino - Home
www.arduino.cc
아래와 같이 메인 화면이 등장한다.
상단 메뉴들 중 'SOFTWARE -> DOWNLOADS'를 클릭하면,

아래와 같이 설치 파일 다운로드 화면이 나타난다.

파일들 중 본인이 사용하고자 하는 OS에 맞는 파일을 선택하게 되면 아래와 같이 기부 관련 화면이 등장한다.
기부를 원하지 않는다면 'JUST DOWNLOAD' 버튼을 누르면 바로 설치 파일 다운로드가 시작된다.
(2021년 1월 19일 기준으로 Arduino IDE 최신 버전은 '1.8.13' 이다.)

다운로드한 파일을 실행시키면 제일 처음으로 라이선스 동의에 관한 항목이 등장한다.
동의 버튼을 클릭하면 된다.

다음 단계는 프로그램 설치 시 함께 설치되는 항목들에 관한 내용인데, 모두 체크가 되어 있는 상태 그대로 다음 단계로 넘어가면 된다.

다음은 프로그램이 설치될 위치를 지정하는 단계인데, 본인이 원하는 위치로 설정하면 된다.

설치가 진행 중이다.

설치 중간에 USB 드라이버 설치에 관한 알림 창이 뜨는데, 아두이노 보드를 컴퓨터와 연결할 때 필요한 드라이버이기 때문에 설치 버튼을 눌러주면 된다.

조금 더 기다리면 아래와 같이 설치가 완료된다.

바탕화면에 아래와 같이 Arduino 아이콘이 생성되었다면 설치가 제대로 된 것이다.

마지막으로 정말 설치가 제대로 되었는지 확인해보기 위하여 프로그램을 실행시켜 본다.
다음과 같은 로딩 창이 뜨게 되고,

조금 더 기다리게 되면 아래와 같이 작은 청록색의 창이 뜰 것이다.
이 창을 보게 된다면 아두이노 IDE 프로그램이 모두 정상적으로 설치된 것이다.

이번 포스팅에서는 아두이노 보드를 사용하기 위해 반드시 필요한 '아두이노 IDE' 프로그램 설치 방법에 대하여 알아보았다.
다음 포스팅에서는 프로그램의 구성에 대하여 간단하게 알아보도록 하겠다.
'아두이노 (Arduino)' 카테고리의 다른 글
| 6. 아두이노 Uno - IDE 프로그램 연결 (0) | 2020.07.11 |
|---|---|
| 5. 아두이노 IDE 프로그램 설명 (0) | 2020.07.11 |
| 3. 아두이노 우노 Pin Map (Arduino Uno Pin Map) (0) | 2020.07.09 |
| 2. 아두이노 종류 (0) | 2020.07.08 |
| 1. 아두이노 (Arduino) (0) | 2020.07.05 |