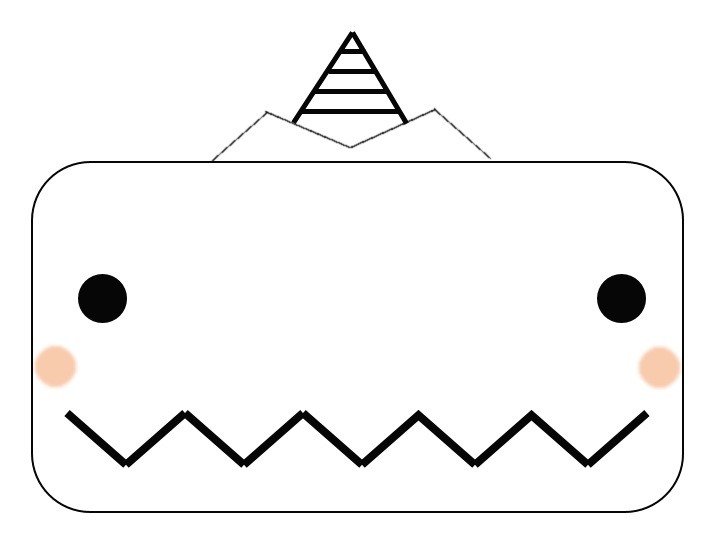| 일 | 월 | 화 | 수 | 목 | 금 | 토 |
|---|---|---|---|---|---|---|
| 1 | 2 | 3 | ||||
| 4 | 5 | 6 | 7 | 8 | 9 | 10 |
| 11 | 12 | 13 | 14 | 15 | 16 | 17 |
| 18 | 19 | 20 | 21 | 22 | 23 | 24 |
| 25 | 26 | 27 | 28 | 29 | 30 | 31 |
- python
- 서보 모터
- Jansen Linkage
- Cura
- Servo Motor
- 3D 프린터
- FDM
- 큐라
- gcode
- Arduino
- Arduino LED example
- 적층형 3D 프린터
- Arduino Ultrasonic Sensor
- 드론
- Drone
- 3D Printer
- 아두이노 서보 모터
- 아두이노 LED 예제
- 아두이노
- support
- LG gram
- 테오 얀센 메커니즘
- Theo Jansen Mechanism
- Arduino Servo Motor
- 큐라 사용법
- 파이썬
- 2020 LG gram
- Cura 사용법
- Arduino IDE
- MHEV
- Today
- Total
Mechanic 공방
4. CURA 프로그램 설치 본문
3D 프린터를 사용하기 위해서 반드시 필요한 프로그램이 있다.
이 프로그램은 사용자가 설계한 CAD 파일을 3D 프린터가 인식할 수 있는 gcode 라는 파일명으로 변환시켜주는 역할을 한다.
보통 3D 프린터 제조사에서 함께 제공하는데, 본 포스팅에서 소개하고자 하는 Ultimaker 사의 Cura 프로그램은 모든 사용자들에게 무료로 제공한다.
3D 프린터로 출력 가능한 gcode 형태의 파일로 변환시키는 과정은 공통적인 요소이기 때문에 굳이 Ultimaker 사의 제품을 사용하지 않더라도, Cura 프로그램을 사용하면 모든 프린터기에 모두 사용할 수 있다.
다만 특정 업체의 제품에서 제공하는 특화 기능을 편리하게 사용하기 위해서는 각 제조사에서 프린터기와 함께 제공하는 프로그램을 사용하는 것이 좋다.
본 포스팅에서는 가장 일반적인 경우를 기준으로 설명할 것이기 때문에 아래 사이트에서 다운로드 가능한 Ultimaker 사의 Cura 프로그램의 설치 방법에 대하여 설명해보고자 한다.
-----------------------------------------------------------------------------------------------------------------------------------먼저 아래 사이트로 들어가보자.
https://ultimaker.com/ko/software/ultimaker-cura

화면 중앙에 위치한 '무료 다운로드' 버튼을 누르면,

위와 같이 설치하고자 하는 컴퓨터의 운영 체제를 선택한 다음 '지금 다운로드' 버튼을 누른다.

다운 받은 파일을 실행시키면,

(※ 2021년 1월 20일 현재 기준으로 Ultimaker Cura 4.8.0 버전이 가장 최신이다.)
'다음'을 누르자.

사용권 계약 동의에 관한 내용이다.
'동의함'을 누르자.

프로그램이 설치될 경로를 지정하는 부분이다.
원하는 경로에 위치시키고 '다음'을 누르자.

바로가기 아이콘을 만들 시작 메뉴 폴더 위치 선택 과정인데, 그대로 '다음'을 누르면 된다.

구성 요소 선택 과정인데, 아무것도 건들지 말고 '설치'를 누르면 된다.

위와 같이 순조롭게 설치가 진행된다.
설치 과정 중에서 아래와 같이 총 3가지의 추가 설치 창이 등장하는데,



위 3개의 추가 설치 항목은 USB 포트와 관련된 것 같다.
(사실 필자도 잘 모른다.^^;;)
어쨌든 위 3가지는 모두 설치해주어야 추후에 프로그램이 제대로 실행되기 때문에, 가볍게 '설치'를 누르자.

드디어 설치과 완료되었다.
Cura 프로그램은 설치 후 초기 세팅 과정이 필요하기 때문에
위 사진처럼 실행하기 칸에 체크 표시가 되어있는 상태에서 '마침'을 누르자.

'Get Started'를 누르자.

몇 가지 동의 관련 내용이 뜨게 되는데, 이는 다 동의해주면 된다.
중간에 위와 같이 Ultimaker 계정에 관한 설정이 등장하는데,
본인이 사용하고자 하는 프린터기가 Ultimaker 사의 제품이 아니라면 'Skip'을 누르자.

이 단계가 조금 중요한 부분이다.
본인이 사용하고자 하는 프린터기를 선택하여 Cura 프로그램 상에서 미리 세팅하도록 해주는 부분이다.
좌측 리스트에서 스크롤을 내려보면 굉장히 많은 종류의 프린터기가 선택 가능한 것을 알 수 있다.
이 부분이 Ultimaker Cura 프로그램의 강력한 장점인 것 같다.
본인이 사용하고자 하는 프린터기의 회사 이름을 클릭하면, 아래 항목들에 세부 모델명이 등장한다.
보통 Custom 으로 직접 조립하여 설치한 제품이 아니라면, 웬만한 3D 프린터기는 다 등장할 것이다.
필자는 대학 시절 마지막으로 사용해봤던 'Creality Ender-3' 프린터기를 선택하였다.

이 부분이 각 3D 프린터의 사양에 맞게 각종 수치가 세팅되는 화면이다.
보통은 자동으로 정확한 세팅이 이루어지지만,
특수한 경우에 베드 사이즈 수치를 조금 수정해서 사용해도 괜찮다.
필자는 그대로 진행하였다.

모든 세팅을 마치고 나면, 위와 같이 하얀 배경에 정육면체 모양의 그림이 등장하게 되는데,
모든 설치가 완료된 것이다.
위 사진에서 회색 부분이 프린터기의 베드 부분을 의미한다.

바탕화면에 이와 같은 아이콘이 형성되면 모든 설치가 완벽하게 마무리 된 것이다.
-----------------------------------------------------------------------------------------------------------------------------------다음 포스팅에서는 실제로 Cura 프로그램을 사용하여 CAD 파일을 gcode 형태로 변환하는 과정에 대하여 설명해보고자 한다.
'3D 프린터 (3D Printer)' 카테고리의 다른 글
| 6. Cura 사용법 (1) (0) | 2020.12.06 |
|---|---|
| 5. Thingiverse (싱기버스) (0) | 2020.12.06 |
| 3. 적층형 3D 프린터 구성요소 (0) | 2020.09.23 |
| 2. 적층형 3D 프린터 원리 (0) | 2020.09.03 |
| 1. 3D 프린터 종류 (0) | 2020.09.01 |